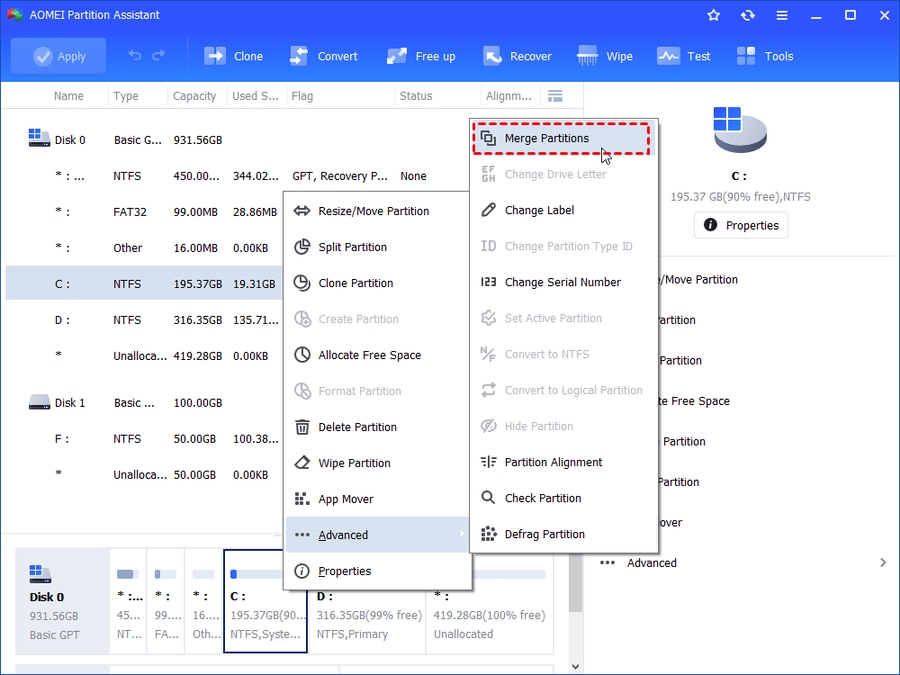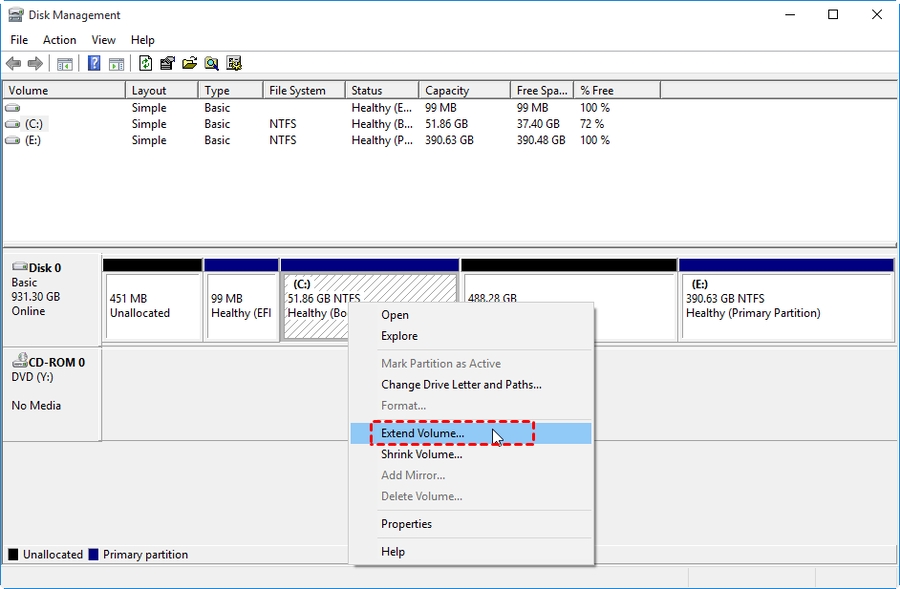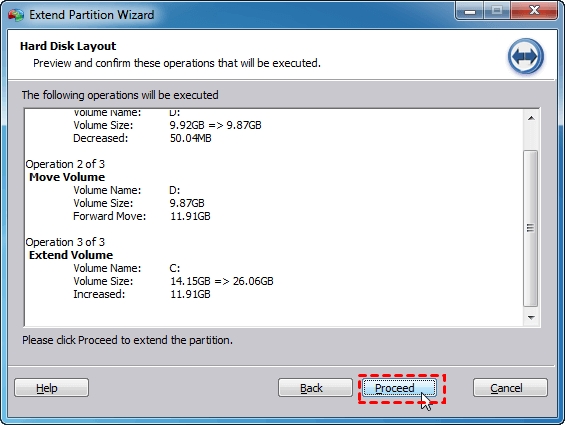😅3 Ways to Extend C Drive in Windows 10 Easily (ok)
https://www.diskpart.com/windows-10/extend-c-drive-windows-10-0528.html
Last updated
https://www.diskpart.com/windows-10/extend-c-drive-windows-10-0528.html
Last updated
Đã thử thành công với tools https://www.diskpart.com/ss/download/pa/PAssist_Std.exe
After using a computer with Windows 10 installed for a long time, you may encounter Low Disk Space warning on C drive. It is really a troublesome issue especially for the user whose work depends on computer such as game testers, editors, designers. To fix it, apart from freeing up space on C drive via moving apps to another drive, running disk cleanup, and so on, you can also try extending C drive.
Usually, your C drive is the partition that contains OS information. Here we offer you 3 effective and simple ways to increase C drive space in Windows 11, 10, 8, 7. You can choose one according to your demand.
If there is an adjacent unallocated space behind C drive, you can extend it in Windows 10/11 Disk Management. Here are detailed steps:
Step 1. Press Windows + R at the same time to open Run dialogue.
Step 2. Input diskmgmt.msc and hit Enter to open Disk Management.
Step 3. Right-click C drive and choose "Extend Volume".
Step 4. Follow the prompts that will appear to complete this operation.
Note: If the unallocated space is not adjacent to the C drive on its right side, the "Extend Volume" will grey out and cannot be clickable.
When there is a contiguous adjacent unallocated space behind system partition, you can also choose to extend it in Diskpart utility.
Step 1. Open Run dialogue, input diskpart and click OK.
Step 2. Run commands as follows:
▶ list disk
▶ select disk n: n refers to the number of the disk that holds C drive.
▶ list partition
▶ select partition m: m is the number of C drive.
▶ extend size= x: x is the size in MB you want to add to the system partition.
Note: Same as the Disk Management, the DiskPart can only extend C drive when there is an adjacent unallocated space on its right side.
From the previous content, we can know that both the Disk Management and DiskPart have the same restriction: only extend a volume when it is followed by a contiguous unallocated space. Besides, they can extend NTFS partition only. If the C drive is of FAT32 file system, they cannot help you, either.
In such cases, you had better employ third-party partition manager software, such as AOMEI Partition Assistant Standard. This freeware can extend C drive more flexibly. For example, it can directly merge unallocated space, no matter where it locates on the hard disk, into the C drive by 3 steps. Besides, you can move partition to make unallocated space adjacent to the to-be-extended partition and then extend it successfully. You can free download it to see how to extend C drive in Windows 10.
Download FreewareWin 11/10/8.1/8/7/XPSecure DownloadMake sure there is free unallocated space on the disk.Make sure all the running applications in the partition that you are going to operate have been closed.Don't cut off power until the task has finished.
Step 1. Install and run AOMEI Partition Assistant Standard. Right-click the C drive and select "Merge Partitions".
Step 2. Tick the unallocated space and click on "OK".
Step 3. Finally, click "Apply" to commit the pending operation.
See? Only 3 simple steps can make it done! Besides, you can upgrade to Professional edition that offers two other methods to extend C drive in Windows 11/10/8/7. One is "Allocate Free Space", which can directly allocate some free space from one drive to another; while the other is “Extend Partition Wizard”, both can solve your problem of how to increase C drive space in Windows 10. The following shows how to use the "Extend Partition Wizard".
Step 1. Run AOMEI Partition Assistant Professional. Click Extend Partition Wizard on the left side of the interface.
Step 2. In the pop-up window, there are two choices. To expand system click Extend system partition and then click Next.
Step 3. Click the partition which you want to add free space from then click Next to continue.
Step 4. Right move the bar to decide the size of free space you need to add into C drive. Then click Next.
Step 5. Click Proceed to operate the task then you can extend C drive.
AOMEI Partition Assistant Professional is a version for home users; if you are Server users, AOMEI Partition Assistant Server is suitable for you.
Obviously, it’s not hard to extend C drive in Windows 10/11 even there is no contiguous unallocated space behind it. Among the three listed solutions, choose one based on the specific situation. Apart from increasing system drive in Windows 10/11, the AOMEI Partition Assistant software also has many other functions: migrate OS to SSD, split a large partition into two smaller partitions, clone hard drive (SSD, HDD, SD card, USB flash drive), align SSD partitions and more.