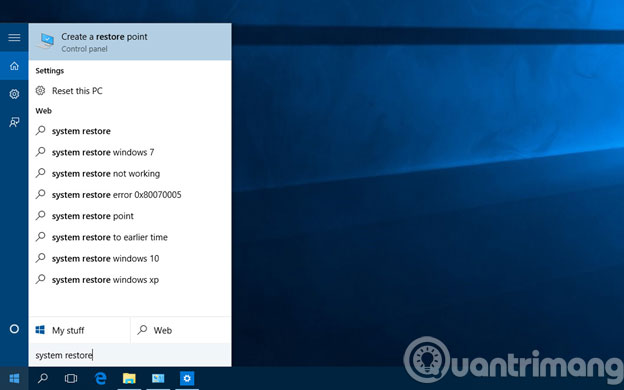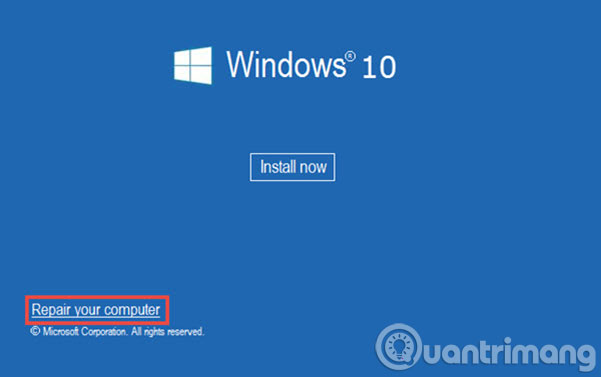Cấu hình tính năng System Restore trong Windows 10 (ok)
https://quantrimang.com/cau-hinh-tinh-nang-system-restore-trong-windows-10-118313
Last updated
https://quantrimang.com/cau-hinh-tinh-nang-system-restore-trong-windows-10-118313
Last updated
Khôi phục trạng thái máy tính làm việc ổn định nhất trước đóCông nghệ Hệ thống Windows 10Xuân Linh44.700
System Restore cho phép bạn quay trở lại trạng thái mà máy tính của mình làm việc ổn định nhất trước đó. Đây là tính năng tương đối dễ sử dụng và giúp bạn nhanh chóng khôi phục hệ thống lại trạng thái an toàn hơn các tính năng khôi phục khác. Dưới đây sẽ là cách để bạn thiết lập và sử dụng tính năng này đầy đủ nhất trên Windows 10.
Tính năng System Restore làm việc giống như tạo một bản sao lưu của hệ thống, nhưng lại không hoàn toàn chính xác như vậy. Vì khi khôi phục lại hệ thống từ điểm sao lưu trước đó nó sẽ không ảnh hưởng đến các tài liệu hoặc các thiết lập của bạn trước khi tạo ra một điểm khôi phục đặc biệt. Tuy nhiên, System Restore sẽ loại bỏ các ứng dụng, trình điều khiển, cập nhật hệ thống và những thay đổi registry sau khi các điểm khôi phục đã được thực hiện.
Bước 1: Truy cập vào trình đơn Start, hoặc nhấp vào hộp tìm kiếm bên cạnh nút Start và nhập từ khoá gõ Create a restore point rồi nhấn Enter mở hộp thoại "System Protection" để cấu hình tính năng của hệ thống.
Bước 2: Trong hộp thoại "System Properties" hiển thị, bạn chọn thẻ "System Protection", hãy chắc chắn rằng ổ đĩa cài đặt Windows của bạn (thường là C) đã được bật (On) bảo vệ ngay dưới mục Protection Settings.
Bước 3: Nếu tính năng Protection ở trạng thái tắt (Off) thì nút Create sẽ không có sẵn. Bước tiếp theo là chọn ổ đĩa mà bạn đã cài đặt Windows và nhấn vào nút Configure.
Bước 4: Trong cửa sổ "Restore Settings" hiển thị chắc chắn tuỳ chọn "Turn on system protection" đã được kích hoạt.
Dưới mục "Disk Space Usage" tại dòng Max Usage cho phép bạn điều chỉnh không gian lưu trữ tối đa dành riêng để lưu trữ các điểm phục hồi của hệ thống. Theo mặc định, Windows chỉ sử dụng một tỷ lệ nhỏ trong tổng số dung lượng lưu trữ của một ổ đĩa cụ thể. Khi không gian ổ đĩa dành để lưu trữ các điểm khôi phục đầy, các điểm khôi phục cũ sẽ được xóa để nhường chỗ cho những điểm khôi phục mới. Bạn cũng sẽ thấy nút Delete cho phép xóa tất cả các điểm khôi phục mà hệ thống đã sao lưu trước đó chỉ với một cú nhấp chuột.
Bước 5: Sau khi cấu hình xong, bấm nút Apply > OK. Bây giờ, bạn sẽ thấy ổ đĩa hệ thống cài đặt Windows đã được bật chế độ bảo vệ.
Sau khi bạn đã kích hoạt Restore Point trong hệ thống, hệ điều hành sẽ tạo ra một điểm khôi phục tự động mỗi khi có một sự thay đổi đáng kể được thực hiện trên hệ thống. Tuy nhiên, đôi khi bạn có thể muốn tạo ra một điểm khôi phục hệ thống thủ công trước khi tiến hành can thiệp vào hệ thống mà bạn nghĩ có thể gây ra mất ổn định đến hệ thống.
Để cấu hình một điểm khôi phục thủ công, bạn chỉ cần bấm nút Create, sau đó nhập vào thông tin mô tả giúp bạn xác định chính xác điểm khôi phục (ví dụ, System Restore Point trước khi cài đặt phần mềm Cclean). Sau đó nhấp vào nút Create để hoàn tất quá trình. Điểm khôi phục sẽ được tạo ra nhanh chóng mà không mất nhiều thời gian.
Nếu tại bất kỳ thời điểm nào trong khi sử dụng, Windows xảy ra sự cố như hoạt động không ổn định, xung đột phần mềm, phần cứng ... thì đây chính là lúc bạn nên khôi phục lại hệ thống. Nhưng trước khi bạn sử dụng bản sao lưu hoặc tính năng "Reset this PC" trong Windows 10, bạn có thể sử dụng điểm khôi phục của hệ thống đã được tạo ra ở trên, điều này sẽ giúp bạn khôi phục lại hệ thống về tình trạng ổn định trước đó nhanh hơn.
Để hoàn tác các thay đổi không mong muốn của hệ thống, bạn sẽ đưa hệ thống quay trở lại một điểm sao lưu trước đó, lúc hệ thống đang hoạt động ổn định nhất. Thực hiện như sau:
Bước 1: Truy cập vào trình đơn Start, hoặc nhấp vào hộp tìm kiếm bên cạnh nút Start và nhập từ khoá gõ Create a restore point rồi nhấn Enter để mở hộp thoại "System Protection" để cấu hình các tính năng của hệ thống.
Bước 2: Nhấn nút System Restore và bấm Next để tiếp tục.
Bước 3: Bạn sẽ thấy tất cả các điểm khôi phục có sẵn với thời gian cụ thể, ngày tháng, mô tả chi tiết và quan trọng hơn, bạn cũng sẽ biết điểm khôi phục đó được tạo thủ công hoặc tự động. Khi bạn chọn một điểm khôi phục, bạn có thể nhấp vào nút "Scan for affected programs" để xem các ứng dụng đã được cài đặt từ điểm khôi phục cuối cùng và chúng sẽ bị xóa trong quá trình khôi phục. Sau đó bấm Cancel để quay lại wizard.
Tiếp theo bấm nút Next và cuối cùng bấm nút Finish để bắt đầu quá trình khôi phục. Một khi quá trình hoàn tất, bạn sẽ trở về đúng thời điểm mà Windows làm việc tốt nhất, ổn định nhất theo lựa chọn của mình.
Như vậy, bạn đã biết cách làm thế nào để sử dụng một điểm khôi phục hệ thống khi có sự cố, nhưng chỉ khi bạn vẫn có thể truy cập vào Windows như bình thường thì mới có thể thực hiện được. Tuy nhiên có trường hợp, bạn đã có điểm khôi phục hệ thống rồi nhưng máy tính lại không khởi động được vì một lỗi cụ thể nào đó sau khi bạn đã thay đổi Windows.
Trong những trường hợp này, bạn sẽ phải sử dụng các tùy chọn nâng cao trong quá trình khởi động để truy cập vào tính năng "System Restore". Để thực hiện, khởi động máy tính của bạn để truy cập môi trường tự động sửa chữa trong Windows 10, và sau đó:
Bước 1: Bấm tuỳ chọn Advanced startup
Bước 2: Chọn Troubleshoot > Advanced options > System Restore.
Bước 3: System Restore sẽ được tải và bạn có thể sử dụng các bước tương tự như trên để khôi phục hệ thống dựa vào điểm sao lưu đã tạo ra trước đó.
Ngoài cách trên, bạn có thể sử dụng đĩa khởi động cài đặt Windows 10 để khởi động hệ thống của bạn và sau đó:
Bước 1: Nhấn Next và bấm chọn Repair your computer.
Bước 2: Chọn tuỳ chọn Troubleshoot > Advanced options > System Restore.
Bước 3: System Restore sẽ được tải và bạn có thể sử dụng các bước tương tự như trên để khôi phục hệ thống dựa vào điểm sao lưu đã tạo ra trước đó.
Trong thời gian dài, System Restore là một tính năng được Microsoft tích hợp vào các phiên bản Windows của mình, bao gồm cả Windows 10. Cũng giống như trong các phiên bản trước đó, tính năng này sử dụng tương đối dễ dàng nhưng khá ngạc nhiên lại rất ít người dùng. Nhưng dù thế nào thì tính năng này sẽ không phải là một lựa chọn thay thế cho việc tạo bản sao lưu đầy đủ của cả hệ thống. Vì nếu ổ đĩa cứng của máy tính bị lỗi, bạn sẽ không thể khôi phục lại các phiên bản trước của hệ điều hành và bạn có thể sẽ mất tất cả các dữ liệu của mình. Ngoài ra, tính năng Reset tích hợp Windows 10 sẽ chỉ giúp bạn thiết lập lại tất cả cài đặt, ứng dụng và hệ điều hành trở về thiết lập mặc định ban đầu mà thôi.
Chúc các bạn vui vẻ!