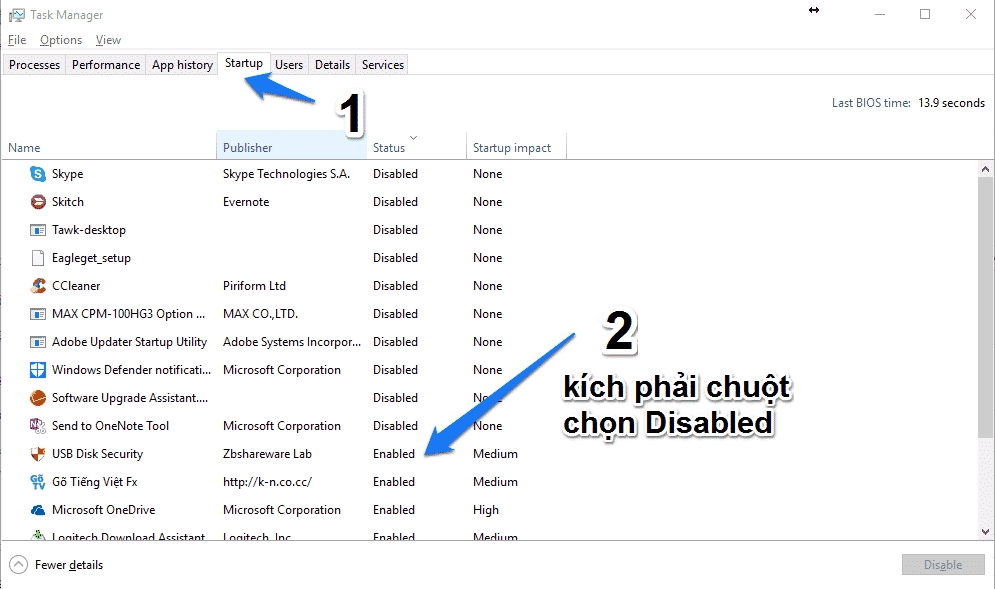Nguyên nhân Lỗi Full Disk 100% (ok)
https://vienit.org/sua-loi-full-disk-100-tren-win-10/
Last updated
https://vienit.org/sua-loi-full-disk-100-tren-win-10/
Last updated
by Huỳnh Hòa 09/09/198 min read 33.7kSHARES65.1kVIEWSChia sẻ lên Facebook
Lỗi full disk 100% là lỗi có lẽ không còn xa lạ gì đối với những người dùng windows 10. Lỗi này không chỉ bị trên Win 10 mà còn trên Win 8 / 8.1 đều gặp lỗi này. Mỗi lần mở Task Manager để xem chi tiết các hoạt động thì thấy các tiến trình ổ đĩa (Disk) luôn từ 90% – 100%. Lỗi này vẫn xuất hiện khi không có tiến trình nào chạy nền và CPU chỉ hoạt động khoảng vài %.
Mục lục nội dung chính [đóng lại]
Có lẽ nguyên nhân chủ yếu Lỗi Full Disk 100% trên Win 10 là do nguyên nhân chủ yếu hệ điều hành Win 10 được Microsoft tích hợp rất nhiều chức năng mới chạy ngầm, cộng với ổ đĩa cứng của bạn (HDD) bị phân mảnh quá nhiều sau thời gian dài sử dụng, tốc độ vòng quay thấp mà yêu cầu truy xuất liên tục của hệ thống trên Win 10 cao, nên HDD của bạn không thể đáp ứng nổi dẫn đến lỗi Full Disk 100%
Theo thử nghiệm mới nhất từ các chuyên gia Viện IT tắt Background apps đơn giản dễ làm mà rất nhiều trường hợp đã giúp win 10 hết lỗi full disk.
Mở Background apps bằng cách vào Windows Settings > Privacy hoặc mở nhanh bằng cách nhập từ khóa Background apps vào thanh search.
Sau đó chỉ cần chuyển Let apps run in the background từ ON sang OFF
Windows Defender là một trình diệt virus miễn phí đi kèm với Win 10, nhưng người dùng & giới chuyên gia về bảo mật lại không đánh giá cao và hay gây ra lỗi Full disk 100%, bạn tham khảo bài viết này: Cách tắt Windows Defender (Security) hoàn toàn trên Windows 10 toàn tập.
Cập nhật: Hiện nay Windows Defender đã nâng cấp toàn diện và đổi tên sang Windows Security.
Bấm Windows hoặc nhấn vào Search trên thanh Taskbar nhập Adjust the appearance and performance of Windows và mở chương trình này.
Chọn thẻ Advnaced > nhấn vào nút Change … trong khu vực Virtual memory
Bỏ chọn trong ô Automatically manage paging file size for all drivers > chọn vào dòng Custom size > Tùy theo dung lượng RAM mà chúng ta có thể thiết lập, chẳng hạn máy có 4 GB RAM thì nhập 2000 và 4000 như trên > nhấn Set > OK > khởi động lại máy và lại mở Task Manager lên để kiểm tra xem còn lỗi full disk 100% nữa hay không.
Dịch vụ Supetech
Supetech là một dịch vụ khá quan trong trọng trong hệ thống Win 10, tuy nhiên nếu Supertech là nguyên nhân thì bạn vẫn nên tắt đi để sửa lỗi full disk 100% nhé.
Nhấn Windows + R > gõ services.msc > trong danh sách trên tìm Services Superfetch > click phải chọn Properties
Nhấn Stop để ngưng dịch vụ và trong ô Startup type phía trên chọn Disable > tiến hành khởi động lại máy tính.
Dịch vụ Connected User Experiences and Telemetry
Cách làm tương tự như tắt dịch vụ Superfetch
Trong danh sách trên tìm Connected User Experiences and Telemetry > click phải chọn Properties > Stop > Disabled
Gói services này là một dịch vụ giúp gửi dữ liệu thông tin & chuẩn đoán hệ thống tới sever Microsoft để giúp Microsoft cải hiện windows hơn. Tuy nhiên nó lại không có lợi gì về phía người dùng còn có thể là nguyên nhận gây lỗi full disk win 10.
Để gỡ bỏ những phần mềm không dùng đến hoàn toàn bạn tham khảo bài viết này nhé: Cách phần mềm hoàn toàn trên Win 10
Mặc định một số phần mềm khi cài vào sẽ chiếm Startup và khởi động cùng windows. Đều này giúp khởi động phần mềm nhanh hơn nhưng lại làm tăng thời gian khởi động của hệ thống & có thể gây ra lỗi full disk. Bạn nhấn tổ hợp phím: Ctrl + Shift + Esc để bật Task Manager, sau đó chuyển sang thẻ Startup: Chọn phần mềm muốn tắt, kích chuột phải và chọn Disabled.
Nếu bạn đang sử dụng Win 10 đã lâu rồi, tốt nhất bạn nên thường xuyên chống phân mảnh ổ cứng với hướng dẫn sau:
Bạn có thể sử dụng phần mềm chống phân mảnh như hoặc sử dụng công cụ có sẵn trên Windows. Ở đây mình khuyến khích sử dụng công cụ có sẵn trên windows để chống phân mảnh ổ cứng giúp bạn khắc phục tình trạng full disk Win 10.
Các bạn thực hiện như sau: Mở This PC (My Computer các phiên bản cũ hơn) > nhấn chuột phải vào một phân vùng bất kỳ (C, D,E…) > chọn Properties > kích vào thẻ Tools
Tiếp theo là chọn ổ cứng mà bạn muốn chống phân mảnh chọn ổ C (là ổ hệ thống trước và tiếp theo là toàn b ộ các ổ còn lại ) và nhấn vào Optimize để bắt đầu quá trình chống phân mảnh và chờ đợi OK thôi.
Có thể nói CheckDisk là một công cụ tuyệt vời mà Microsoft cung cấp cho người dùng windows. Nó sẽ giúp sửa lỗi các tập tin trong ổ cứng, đặc biệt là HDD giúp chúng có thể “tự lành” với những lối nhỏ.
Mở nhanh bằng cách nhập từ khóa Command Prompt vào thanh search chọn Run as Administrator
Sau khi mở cmd dưới quyền cao nhất thành công, bạn hãy nhập đoạn lệnh thần thánh sau:
chkdsk /f /r C: Sau đó Enter, nếu hệ thống có yêu cầu khởi động lại hãy chọn Y.
Một cách sửa lỗi Full Disk 100% nhanh nhất và hiệu quả nhất có lẽ là nâng cấp phần cứng từ ổ HDD sang ổ SSD, làm cách này thì bạn dừng bài viết tại đây, và không quan tâm các cách ở trên hoặc google search nữa nhé 🙂