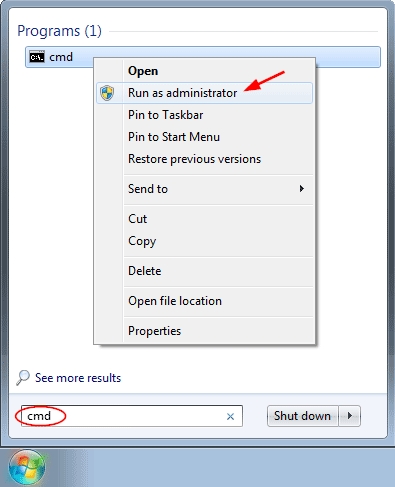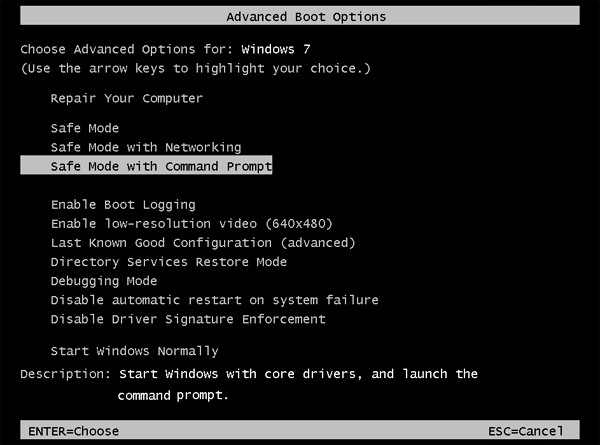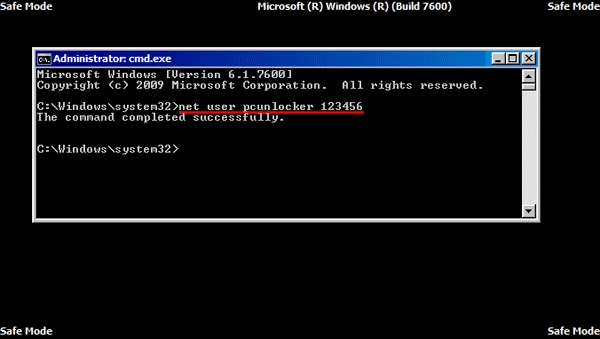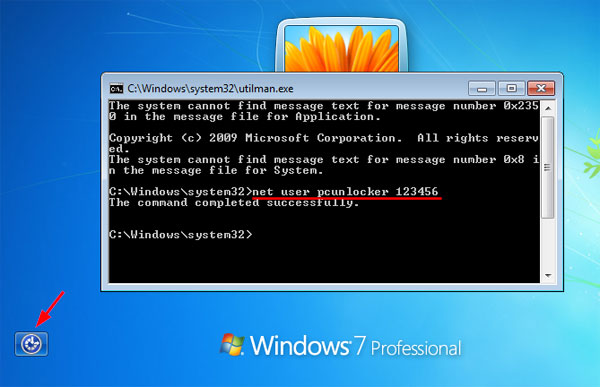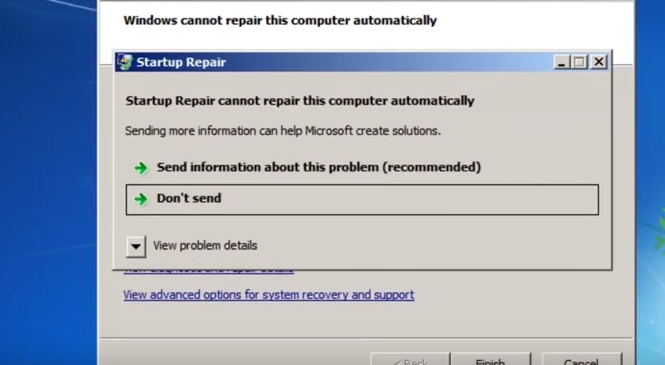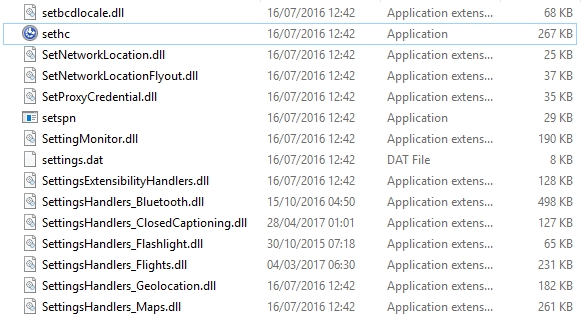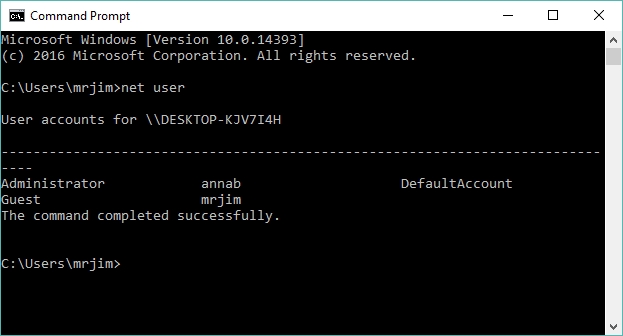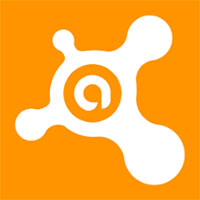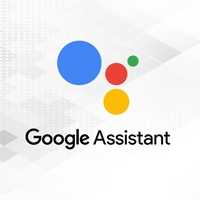password Thủ thuật dùng Windows khi quên mật khẩu (ok)
Last updated
Last updated
Tuấn MinhThứ Năm, ngày 10/8/2017 - 09:15Viettimes – Nếu như bạn đã từng hoặc đang quên mất mật khẩu của bạn thì chúng tôi sẽ cung cấp cho bạn một số cách để đăng nhập mà không cần phải cài lại Win.Vì sao bạn không nên sử dụng tin nhắn điện thoại để bảo mậtThủ thuật kết nối VPN với mọi thiết bịCách tạo điểm phát WiFi bằng smartphone
Làm gì khi bạn quên mật khẩu Windows - (ảnh: Jimm Carton/TechAdvidsor)
Tất nhiên là chúng tôi cung cấp những thủ thuật sau để các bạn tự đăng nhập vào máy tính của mình khi quên password chứ chúng tôi không khuyến khích các bạn sử dụng những thủ thuật này để sử dụng máy tính người khác trái phép.
Trước hết, để tiết kiệm thời gian, bạn hãy thử kiểm tra mình có đang bật Caplocks không nhé. Đôi khi bạn đã gõ đúng mật khẩu nhưng vì Caplocks mà máy không nhận.
Dùng tài khoản admin ẩn
Phương thức này chỉ khả dụng cho Windows 7 hoặc cũ hơn. Nếu như bạn sử dụng Windows 8 hoặc Windows 10, bạn chỉ cần đăng nhập vào tài khoản Microsoft và làm theo các bước ở đây để xóa mật khẩu.
Windows 7 (và một số phiên bản trước) thường có một tài khoản Administrator ẩn mà bạn không thấy được khi sử dụng hàng ngày.
Lưu ý phương thức này sẽ không khả thi nếu như bạn đã vô hiệu hóa tài khoản Administrator.
1. Bật máy tính của bạn lên hoặc khởi động lại rồi ấn F8 liên tục.
2. Từ menu mới hiện lên chọn Safe Mode.
3. Gõ “Administator” ở phần Username (nhớ chữ A in hoa) và để phần mật khẩu trống.
4. Và bây giờ bạn đã có thể truy cập máy tính.
5. Vào Control Panel chọn User Account.
6. Chọn Tài khoản bạn muốn xóa mật khẩu.
7. Thay đổi mật khẩu.
8. Khởi động lại là bạn đã có truy cập tài khoản cũ của mình rồi
Dùng đĩa khởi động Win hoặc USB, hoặc không dùng gì cả
Nếu bạn có thể tìm một chiếc đĩa boot Windows hoặc USB thì bạn có thể sử dụng CMD để kích hoạt tài khoản Administrator đã bị vô hiệu hóa. Ngoài ra bạn có thể ép Windows chạy Startup Recovery bằng việc bật máy tính bạn lên, khi bạn nhìn thấy màn hình khởi động Windows, giữ nút bật trên thùng CPU khoảng 4 giây để tắt nó đi. Sau đó khi bạn bật máy lại lên, Windows sẽ cho bạn một menu khởi động với lựa chọn: “Lanch Startup Repair”.
Chọn nó và để Startup Repair tìm lỗi trong máy của bạn.
Lúc này một file text sẽ được mở ra. Bạn không cần quan tâm nội dung của file. Điều bạn muốn làm là sử dụng nó để vào File Explorer.
Ở thanh công cụ phía trên cùng cửa sổ, chọn File > Open. Tìm ổ đĩa C hoặc ổ đĩa chứa cài đặt Windows của bạn và tìm Windows\ System32.
Nhấp chuột phải và chọn “Rename” thêm một số hoặc chữ bất kỳ vào tên file.
Giờ kéo xuống tới cmd và nhấp chuột phải vào nó. Chọn Copy và Paste ngay tại trong folder. Bạn sẽ nhận được file cmd - Copy, sửa tên nó thành sethc.
Tắt toàn bộ cửa sổ và chọn Finish. Lúc này máy tính bạn sẽ tự tắt.
Bật máy tính bạn lên và chờ màn hình đăng nhập tài khoản hiện lên. Nhấn nút Shift 5 lần và màn hình CMD sẽ hiện lên.
Lệnh này sẽ liệt kê toàn bộ tài khoản đăng nhập. Ví dụ tài khoản của bạn tên là Nam.
Giờ gõ: net user Nam *
Lúc này bạn có thể gõ một password mới cho tài khoản Nam thay thế cho *. Nếu bạn không muốn tạo mật khẩu chỉ cần ấn Enter. Bạn sẽ được hỏi là gõ lại mật khẩu một lần nữa.
Tắt cửa sổ Command Prompt này đi là bạn đã có thể truy cập vào máy tính của bạn.
Dùng các ứng dụng phá mật khẩu
Nếu như các cách trên không thành công, bạn có thể tìm kiếm một số công cụ tự khẳng định là nó có thể phá mật khẩu. Bạn có thể tìm chúng dễ dàng bằng cách lên google “Windows password reset tool” và chúng tôi khuyến khích các bạn sử dụng một phần mềm mang tên “NTpasswd”
https://quantrimang.com/kich-hoat-tai-khoan-admin-an-tren-windows-78-va-10-nhu-the-nao-118748
Trong hệ điều hành Windows 7, 8, 10 hoặc Vista, Microsoft đã ẩn tài khoản Admin để đảm bảo hệ thống không bị can thiệp sâu cũng như bị ảnh hưởng bởi các thiết lập của người dùng.
Tuy nhiên, trong quá trình bạn sử dụng, nhiều chương trình yêu cầu chạy dưới quyền Admin. Trong bài viết dưới đây Quản trị mạng sẽ hướng dẫn bạn cách kích hoạt tài khoản Admin ẩn trên Windows 7, 8 và Windows 10.
Đầu tiên mở Command Prompt dưới quyền Admin. Để làm được điều này, bạn nhập cmd vào khung Search trên Start Menu. Trên danh sách kết quả tìm kiếm, bạn kích chuột phải vào Command Promt và chọn Run as administrator.
Để xem tất cả các tài khoản Windows của bạn, nhập câu lệnh dưới đây vào cửa sổ Command Prompt rồi nhấn Enter:
net user
Tiếp theo tiến hành kích hoạt tài khoản Admin ẩn. Để làm được điều này bạn sao chép và dán câu lệnh dưới đây vào cửa sổ Command Prompt rồi nhấn Enter:
net user administrator /active:yes
Theo mặc định, tài khoản Admin ẩn không được thiết lập mật khẩu bảo vệ, tuy nhiên nếu muốn bạn có thể dễ dàng thiết lập mật khẩu cho tài khoản Admin ẩn.
Để làm được điều này, bạn sao chép và dán câu lệnh dưới đây vào Command prompt:
net user administrator *
Lúc này bạn sẽ được yêu cầu nhập mật khẩu cho tài khoản Admin. Nhiệm vụ của bạn là nhập mật khẩu mà bạn muốn tạo và xác nhận lại mật khẩu.
Ngoài ra bạn có thể dễ dàng vô hiệu hóa tài khoản Admin bằng cách nhập câu lệnh dưới đây vào cửa sổ Command Prompt:
net user administrator /active:no
Từ giờ tài khoản Admin sẽ bị vô hiệu hóa (tắt) và không hiển thị trên màn hình login (đăng nhập) nữa.
Cũng giống như việc kích hoạt tài khoản Admin, bạn có thể dễ dàng kích hoạt tài khoản Guest trên máy tính Windows của mình. Chỉ cần nhập câu lệnh dưới đây vào cửa sổ Command Prompt rồi nhấn Enter:
net user guest /active:yes
Nếu muốn vô hiệu hóa tài khoản Guest, bạn sử dụng câu lệnh dưới đây:
net user guest /active:no
Chúc các bạn thành công!Thứ Ba, 19/07/2016 13:38 4,3 ★ 3 👨 25.369Bài viết liên quan
Tham khảo thêm
Bài viết mới nhất
Windows 10
https://www.top-password.com/knowledge/reset-windows-7-password-with-command-prompt.html
Forgot Windows 7 admin password and there is no other user account to login? The best thing you can do to regain access is using a password reset disk, but most of users don't know the feature existed or you never though you'd actually forget your PC password. Luckily there are several Command Prompt tricks that can help you reset forgotten Windows 7 login password easily.
If there are other administrative accounts available on your computer, you can log on to Windows 7 and easily reset your forgotten user password using Command Prompt:
Click Start and then type "cmd" in the Search box. Right-click on the result and select Run as administrator.
When the Administrative Command Prompt opens, run the following command to reset lost user password. Substitute username for your account's name, and new_password for your new password.
Windows 7 and earlier versions have a built-in hidden Administrator account which has no password by default. After forgetting the password to your regular account, you can access the built-in Administrator account in Safe Mode, and then reset your forgotten password with Command Prompt.
While starting the computer, hold down the F8 key until the Advanced Boot Options screen appears. Using the arrow keys to select "Safe Mode with Command Prompt" and press Enter.
You will see the hidden Administrator account available on the login screen. Once logging in, the system will automatically launch the Command Prompt with admin rights.
Run the following command and you can reset forgotten Windows 7 password in no time.
Note that this method doesn't work if the hidden Administrator account is disabled.
This trick based on the substitution of the Utility Manager (Utilman.exe) program that can be used during logon screen with Command Prompt (cmd.exe), so you can access Command Prompt from the login screen and reset your Windows 7 password quickly. Follow these steps:
Boot your computer from Windows 7 installation disk. When the Install Windows screen appears, press SHIFT + F10 keys to open the Command Prompt.
Type in the following commands. Replace C: with the drive where your Windows 7 system was installed.
That's all we need to do here. Close the Command Prompt and the Install Windows dialog to restart you computer.
Let the Windows 7 boots normally this time. At login screen click the Ease of Access icon, it will launch the Command Prompt window. You can then run the following command to reset your forgotten password.
Close the Command Prompt and you can use the new password to log in. Don't forget to restore the original Utilman.exe file back.
If you're still unable to reset Windows 7 password with Command Prompt or you have no prior knowledge of the Command Prompt, you can try a powerful do-it-yourself tool - PCUnlocker, which makes password recovery easier than you think.
Khi nó xong, bạn chọn View Problem Detail, kéo xuống trong bảng mới hiện lên và ấn vào đường link dưới cùng.Startup Repair - Ảnh:TechAdvidsor
Kéo xuống và tìm một tệp tên “sethc”. Bạn nên sửa phần “Files of type” góc dưới bên phải cửa sổ thành “all files” để tìm thấy nó.Tìm file sethc - Ảnh: TechAdvidsor
Nhiều chương trình yêu cầu chạy dưới quyền AdminCông nghệ Hệ thống Windows 10Dương Huyền Na25.369
Xem thêmCó thể bạn quan tâm